
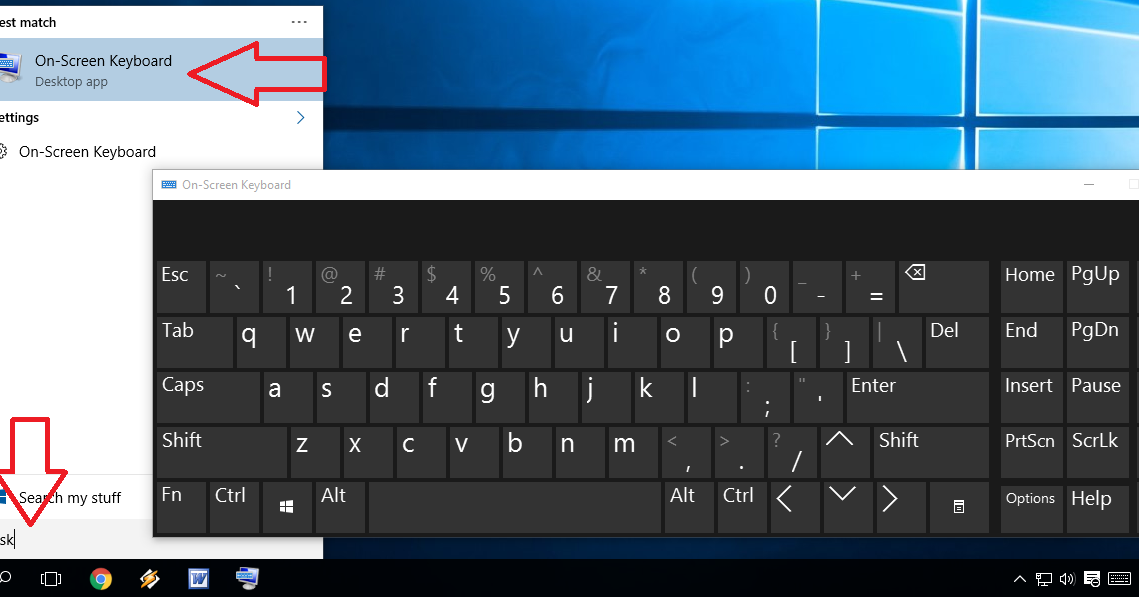
Now, position your mouse pointer over the top edge of the Start menu. Figure B You can customize the Start menu from the Start tab. When you do so, the number section of the Start menu moves to the top.

You can also turn off Occasionally Show Suggestions In Start, as shown in Figure B. Next, turn off Show Most Used Apps and Show recently Added Apps. To do so, access Settings | Personalization and then select the Start tab. The first thing you’ll want to do is make room for your shortcuts by disabling the Recently Added and Most Used sections of the Start menu. Windows Store apps function differently and are not available in the Programs folder.
#Windows 10 app shortcut how to
(For a look at how that’s done, see How to revive your Windows 10 installation with System Image Recovery.)įurthermore, keep in mind that this technique will work only on standard desktop applications. Just to be on the safe side, make sure that you have a backup of your hard disk. So be careful not to delete anything you don’t want to get rid of permanently. When you attempt to do so, it appears as a tile on the expanded Start menu. For example, if you inadvertently delete a shortcut that appears in the All Apps list, you can’t simply create a new one. While the technique that I’ll discuss in this article involves a relatively simple and safe customization, application shortcuts in the Programs folder behave differently in Windows 10. How to enable access to god-mode in Microsoft Windows 11 How to find your Windows 11 product key: 3 simple methods Kaspersky uncovers fileless malware inside Windows event logs
#Windows 10 app shortcut license
Get Microsoft Office for Windows with this lifetime license
#Windows 10 app shortcut update
SEE: The Windows 10 Anniversary Update enhances the Settings tool Caveats Must-read Windows coverage By disabling the Recently Added and Most Used sections and then numbering my application shortcuts, I was able to enhance my Start menu even more. Recently, I found what I was looking for. Since I wrote that article I’ve been looking for ways to make this simulated classic Start menu even better. Figure A The pared down Start menu looks and feels like a classic Start menu. After removing all the tiles and then resizing the Start menu, the scrollable All Apps display, along with Most Used, provides easy access to all your applications, as shown in Figure A.

In the article How to customize the Windows 10 Anniversary Update Start menu using the “Pare It Down” technique, I showed you how the reformulated Windows 10 Anniversary Update Start menu, which displays the All Apps list on the left side, makes it easy to create a more functional version of the classic Start menu. This illustrated walk-through explains the steps. You can streamline the Windows 10 Start menu and make it even easier to access and launch the apps you use most often. How to customize the Windows 10 Start menu with numbered shortcuts


 0 kommentar(er)
0 kommentar(er)
